HP Printer Uninstalling the Printer Software – Windows
“HP printer removal tool” refers to the process of completely removing a printer from your computer. This may be necessary because a printer driver is incorrectly installed or software malfunctions. It may also be required when upgrading or replacing a printer.
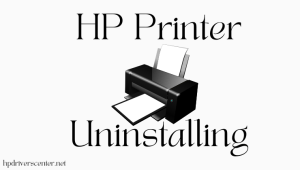
HP Printer Uninstalling
When a printer is uninstalled from a computer, it removes all of the software and drivers that were installed along with it. This frees up space on your computer and can help resolve any issues that you may be experiencing with your printer.
Step 1: Uninstall your printer from Programs and Features
Remove your print driver and software using the Uninstall a program tool in Windows Programs and Features.
- If your printer connects to the computer with a USB cable, disconnect the cable from the printer.
- Search Windows for features, and then click Programs and Features or Apps & Features in the list of results.
- In the list of installed programs, click your HP printer name, and then click Uninstall or Yes.
- If a User Account Control message displays, click Yes.
- Follow the on-screen instructions to complete the software removal.
- After the software uninstall is complete, restart the computer.
For detail drivers please visit HP Official Site ( here )
Video overview – Microsoft Windows
Step 2: Remove the printer from the devices list
To complete the uninstall, remove the printer and any Windows print drivers from the Windows Devices and Printers list.
- Make sure the printer is turned on and in a ready state.
- If your printer connects to the computer with a USB cable, disconnect the cable from the printer.
- Search Windows for devices, and then click Devices and Printers or Device Manager in the list of results.
- Search the list for your printer or expand the Printers option.
- Right-click the icon for your printer , and then click Remove Device or Uninstall device.
- Follow the on-screen instructions to complete the printer removal.
If multiple icons exist for your printer, remove them all.
To begin the process of uninstalling a printer, you will typically need to go to the “Control Panel” on your computer. From there, you can select “Programs and Features” and find the driver for your printer in the list of installed programs.
Once you have located the printer driver, you can right-click on it and select “Uninstall.” This will begin the process of removing the printer software and drivers from your computer.
Sometimes, it may be necessary to reboot your computer following the removal of a printer to ensure that the modifications are properly implemented. Furthermore, if you intend to substitute your existing printer with a brand-new one, it is imperative that you install the appropriate software and drivers for the new device to function seamlessly.
Overall, uninstalling a printer is a relatively simple process that can be done in just a few steps. It can help free up space on your computer and resolve any issues you may have with your printer.
NOTE: If the printer being removed is wireless and still active, Windows might automatically insert your printer into the device list. If so, simply ignore the extra device icon.
Step 3: Remove other HP software (optional)
Other HP icons might remain on the Windows desktop or in the Start menu. These are separate programs which might have installed during the initial printer software installation. If you no longer want to use these programs, follow the steps provided earlier in this document to uninstall them.
HP Printer Uninstalling Software – Mac
This document is for HP printers used with a Mac.
Uninstall and delete the HP print driver and software from a Mac with the HP Uninstaller or HP Easy Start.
The HP Uninstaller is a software application that is installed during the initial printer software installation.
Video overview – Mac OS X
- Click Finder in the Dock.
- In the menu bar, click Go, click Applications, and then open the HP or Hewlett Packard folder.
- If HP Uninstaller is in the folder, double click it, and then follow the on-screen instructions to uninstall the software.
- If HP Uninstaller is not in the folder, continue to the next step.
- Click and drag the HP or Hewlett Packard folder to the Trash icon in the Dock.
- In the menu bar, click Go, click Go to Folder, type /Library/Printers, then click Go.
The Printers folder opens. - Click and drag the HP or Hewlett Packard folder to the Trash icon in the Dock.
- Restart the Mac.
- Right-click or Ctrl + click the Trash icon, and then select Empty Trash.
For detail drivers please visit HP Official Site ( here )
If you have any issues uninstalling with the HP Uninstaller, try uninstalling with HP Easy Start.
Uninstall with HP Easy Start
For OS X 10.9 and newer, download HP Easy Start, and then use the software application to uninstall your HP software.
- Go to 123.hp.com/setup, and then click Download.
- After the software downloads, open HP Easy Start.
- Click File, and then select Uninstall HP Software… from the menu.
- Figure : Select Uninstall HP Software…
- Figure : Select Uninstall HP Software…
- Read any warnings that display, and then click Continue.
- When prompted, type your administrator user name and password.
- HP Uninstaller removes all HP printer software previously installed.
- If you are reinstalling the HP printer software, click Set Up New Device, and then follow the instructions to install the printer with HP EasyStart.
HP Printer Removal Tool
The “HP Printer Removal Tool” is a software utility developed by Hewlett-Packard (HP) to help users completely remove any HP printer software and drivers from their Windows computer. It is particularly useful when a user is experiencing issues with their HP printer and needs to perform a complete uninstallation and reinstallation of the printer software and drivers.
The tool works by scanning the system for all HP printer software components and files, and then removing them from the computer. This includes not only the printer driver but also any associated software applications, such as HP Solution Center or HP Smart.
To use the HP Printer Removal Tool, you must first download it from the HP website and save it to your computer. Once downloaded, you should run the tool and follow the on-screen instructions to complete the removal process.
It is important to note that using the HP Printer Removal Tool will completely remove all HP printer software and drivers from your computer, so it should only be used when necessary. Additionally, after using the tool, you will need to reinstall the printer software and drivers if you wish to continue using your HP printer with your computer.
Source: hpdriverscenter.net. For detail drivers please visit HP Official Site ( here )


