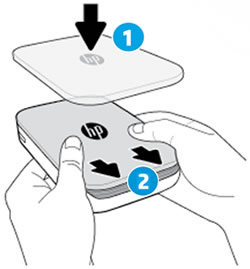Contents
HP Sprocket Photo Printers – Setting up the Printer
This document is for HP Sprocket Photo Printers, and the HP sprocket app for Android mobile and Apple iOS devices.
To set up a printer for the first time, remove the printer and all packing materials from the box, install the HP sprocket app, pair your printer and mobile device, load HP Sprocket Photo Paper, and then calibrate the printer.
1.Remove the printer from the box
Remove the printer from the box, remove any plastic packing material from the printer, and then recycle the packing materials.

HP Sprocket Photo Printer
2.Pair the printer and mobile device
-
Go to the HP Sprocket (in English) homepage, and then follow the on-screen instructions to download and install the app.
-
After the app installs, turn on the printer.
HP Sprocket Photo
-
On your mobile device, open the Bluetooth settings menu, and then make sure Bluetooth is enabled.
-
Open the HP sprocket app.
-
If a Welcome screen displays, tap the setup option, and then follow the on-screen instructions.If a prompt displays to Reveal with AR, tap Enable Reveal or No, Thanks. For more information, go to Using Reveal to Relive Memories.
-
Tap the Menu, tap sprocket, and then tap Manage Printers.A list of available Sprockets displays.
-
If your printer displays, the printer is connected.
-
If your printer does not display, tap Add New Printer, and then tap your printer.
-
3.Load HP Sprocket Photo Paper
-
Turn off the printer.
-
Remove the top cover by sliding it away from the output slot, and then set it aside.
-
Slide the top cover
-
Remove the top cover
-
-
Load up to 10 sheets of HP Sprocket Photo Paper with the blue Print Quality Card (formerly Smartsheet). Make sure the blue card is on the bottom of the stack with the barcode facing down, and the photo paper with the HP logos facing down
-
Align the top cover with the tracks on the outside of the printer, and then slide the top cover toward the output slot until it is firmly seated.
-
Align the top cover
-
Slide the top cover
-
-
Turn on the printer.
4.Calibrate the printer
-
On your mobile device, open the HP sprocket app.
-
From the home screen, select the photo you want to print.The image preview screen displays.
-
Tap Edit or the Edit to adjust the photo appearance, add text or stickers, and apply filters.
-
Tap the Checkmark to save any changes, and then tap the Print.The printer calibrates using the colored card.
-
Wait until the Sprocket is idle and silent, and then remove the colored card.After calibration completes, your photo prints.
User Guide
- DOWNLOAD (3.50MB)
Description
PDF user guides require the Adobe Acrobat Reader for viewing and printing.
How To Set Up the HP Sprocket Photo Printer
Video Tutorials